Chromebooks are extremely popular and affordable, and they’re a top choice for an employer or school provided workstation. While we rely on them for much of our daily activity, it isn’t uncommon for small issues to pop up.
A Chromebook that won’t charge puts you in a tough position. You obviously need the power to maintain the portability of your device, but you may not be in the position to take it anywhere or hand it over for repairs.
This guide takes you through what you can do to troubleshoot a Chromebook battery not charging. If this is a work or school provided device, make sure you’re authorized before messing with your computer settings.
Table of Contents
What to Do First When Chromebook Won’t Charge
When you first notice charging issues with your Chromebook:
- Check for a charging indicator light
- Make sure your connections are secure and components intact
- Make sure you’re using the right charger
These initial steps set the stage for deeper problem solving, and you may fix the problem in this stage. You can also diagnose these issues without making any changes to your Chromebook.
Make sure you’re giving your Chromebook at least 30 minutes to charge before you decide there’s a problem.
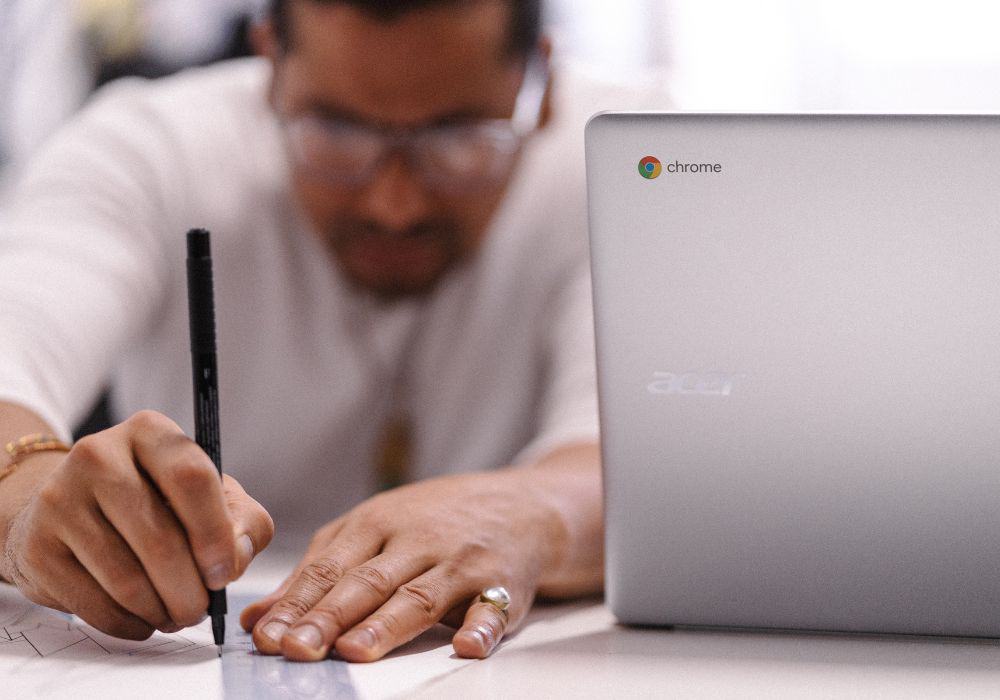
1. LED Indicator Light
Your Chromebook has a battery indicator light to tell you if it detects the presence of the charger. This light should come on as soon as you plug your charger in.
If it doesn’t come on, make sure you have the charger seated correctly. In some cases, we don’t push the charger in far enough for the Chromebook to detect it. If this isn’t the issue, move on to the next step.
2. Ensure Hardware Integrity
There should be no visible damage to your power cord, including creases or frays. This interferes with your power supply, and your battery may not get what it needs to charge.
You might try testing your charger with another compatible Chromebook to see if that works and rule out the charger as the issue.
It’s important to verify a functioning wall outlet when charging. Take another working device, such as a lamp, and make sure it turns on. Alternatively, test your charger on a power outlet that you know works fine.
Make sure you’re using the charger specified for your Chromebook. While other chargers may fit in the plug, they may not provide enough power to charge your device.
This happens often as we collect chargers for various items, and even two Chromebooks may use different chargers. Make sure your adapter is compatible with your device.
3. AC Adapter Charge Verification
Your Chromebook has an easy way to verify a charge.
- Make sure your charger and device are connected to a working outlet, then turn your Chromebook on. Open the Chrome browser, then press CTRL + ALT + T.
- This combo will open Crosh, a program that allows you to run certain commands on your Chrome OS device.
- Type battery_test 1 and hit enter.
The results tell you if your AC adapter is connected or not, and you want to see the message “battery is charging”. If not, you know your device is not detecting the charger at all.
How to Reset Chromebook Hardware (EC Reset)

If there are no hardware issues present in your device or power cable, start with an EC reset. You can do this while your charger is plugged in.
- Backup your files (if possible) and turn off your Chromebook.
- Press and hold your refresh button, then tap the power button. Wait until the Chromebook turns on to release the refresh button.
- On a Chromebook tablet, hold your volume up and power key to reset your device.
Some devices have a special reset button for this task, require you to reset without the cable, or require you to remove and reinsert your battery. You can find them and the corresponding instructions on the Google support page.
Hard Reset on Chromebook
Google suggests a hard reset on a Chromebook when an EC reset doesn’t fix your charging issue. This erases all your user data from the hard drive, as well as most non-user-related device information. It may hold on to a few pieces of data for diagnostics.
If you’re on a work or school provided Chromebook, an administrator must perform the hard reset. They will wipe the data from the device, perform any other necessary repairs, and re-enroll you on the appropriate network.
It’s essential to backup any files you have on your Google Drive or an external hard drive before performing a hard reset.
To do a hard reset:
- Sign out of your Chromebook
- Press and hold Ctrl + Alt + Shift + r
- Select Restart then Powerwash then Continue
Follow the prompts on your screen. When asked, sign in with your Google account to finalize the reset.
After this completes, you can sign back in to register your account as the owner. Check as soon as possible to make sure the issue is resolved.
Replace Chromebook Battery or Charger
This software resets will not solve your issue if you have a faulty battery or charger. In these instances, it’s best to check with your Chromebook manufacturer for your next steps or help to find a suitable replacement.
Make sure you do not have a warranty on your device or charger before buying new parts or making repairs. This warranty usually covers battery health, and it’s best to use the warranty to get professional repairs or no-cost solutions.
If your Chromebook is out of warranty, you should be able to replace the battery on your own with little hassle. There’s always the chance this isn’t the issue, but it’s a safe bet if you’ve performed other troubleshooting steps with no solution.
Find an online guide that matches your specific Chromebook battery replacement steps.
Conclusion
A Chromebook that won’t charge is not a fun issue to run into, but it’s a common problem with several solutions. Most issues are cleared out with a simple computer reset, but faulty batteries or chargers require immediate replacement.
While your warranty covers most of these issues, replacing the battery is not difficult and easy enough to do on your own.
Do you have a Chromebook that won’t charge? Comment with the issues you’re having.
