Your Chromebook is a big investment. That’s why it’s important to keep an eye on its battery health and make sure you’re doing all you can to prolong its life. In this guide, we’ll show you how to check battery health on Chromebook and what to do if it’s not as strong as it used to be.
Table of Contents
What Is Battery Health?
Battery health is a measure of your Chromebook battery’s capacity to hold a charge. Common Chromebooks have a typical battery life of 10 hours. Over time, your device’s battery health will degrade, and you’ll see a decrease in your battery’s maximum capacity.
Chromebooks display this info in the Battery section of your system settings. Here, you’ll see your current battery health indicator and its maximum capacity.
How To Check Battery Health On Chromebook
When using a Chromebook, the battery icon in your system tray shows you how much battery life you have left. But if your Chromebook is unplugged from the power outlet and running off its battery, you can also check the setting to see if it’s time for a replacement battery. Check how it is done with this YouTube video below.
To access the battery section of your system settings on a Chromebook, you can follow these steps:
Click on the settings icon in the bottom right corner of the taskbar, or use the keyboard shortcut: Press Ctrl + Alt + T > Press Enter.
This key combination on a Chromebook opens a command-line interface called the crosh terminal (Chrome OS Developer Shell). This interface allows you to run various Linux commands, troubleshoot your device, and access developer-level settings.
Keep in mind that using the crosh requires some knowledge of Linux commands, as some actions you perform can impact the functionality of your device.
Then type battery_test. This will take 5 minutes to process the battery discharge test.
The battery_test section will show your current battery level, charging stats, last full charge, and estimated time remaining until the battery is fully depleted. Do not fret if you see that it’s no longer 100%. According to the Jake Miller website, your Chromebook battery health is still in good condition as long as it’s over 50%. Make sure to take better care of your device and not drain it too much.
You will also see the battery discharge rate with the text battery is discharging on your screen. This is the percentage left for your battery to drain within 5 minutes before needing to charge it again.
Note: The steps or menu locations may vary depending on the version of Chrome OS (operating system) or the device you have.
Extend Chromebook’s Battery Life
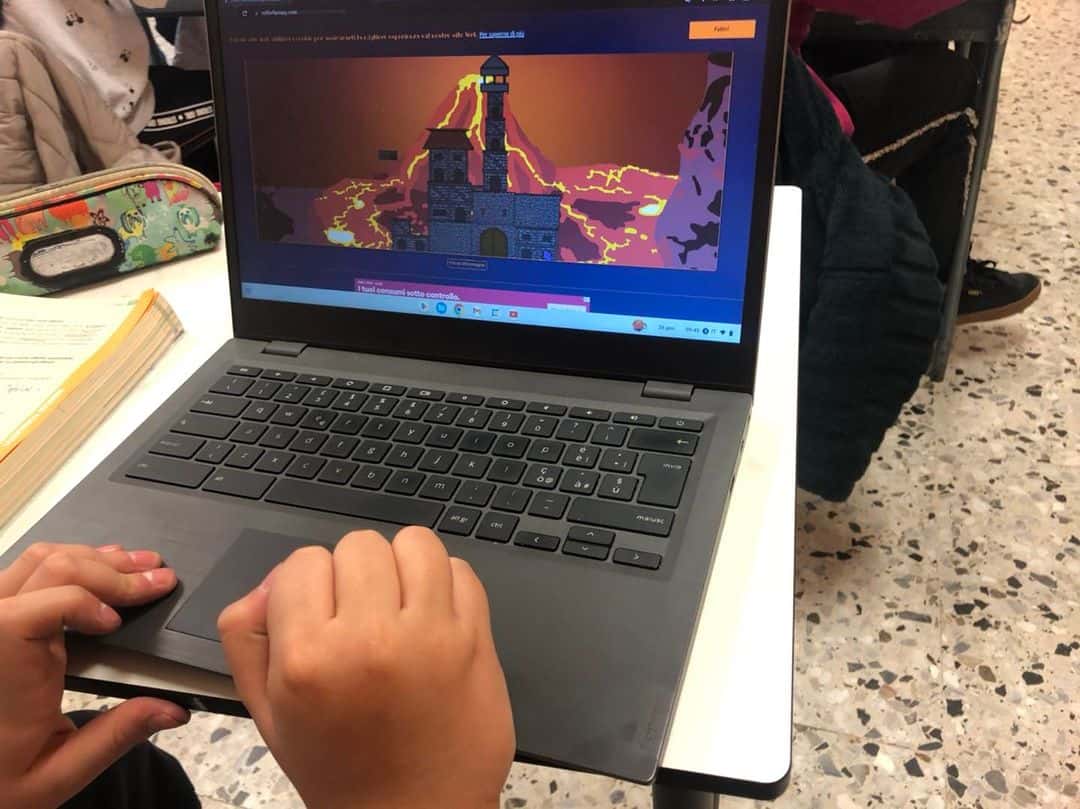
Now that you know how to check battery health on your Chromebook, let’s talk about other ways to keep your device running in top form. Learn how to extend your Chromebook’s battery life with these simple tips:
- Lower the screen brightness. The screen is one of the biggest drains on a laptop’s battery, so reducing the brightness can help prolong the battery life.
- Close unnecessary tabs and programs. Running multiple programs and having a lot of tabs open can use up a lot of battery power—close anything you’re not using.
- Turn off Wi-Fi and Bluetooth. If you’re not using these features, turn them off to save battery power.
- Use power saving mode. Chromebooks have a built-in power-saving mode that can help prolong the battery life. This mode may reduce performance but will help to save battery.
- Disable unimportant notifications or sounds. Receiving constant messages will drain your battery; disabling unimportant notifications or sounds will help you save power.
- Keep your Chromebook updated. Keep an eye on any new releases, and make sure that you install them as soon as possible. Updates will often contain bug fixes and security patches, both of which are essential for the performance and longevity of your device.
- Uninstall some applications. Uninstall any unnecessary apps, extensions, and web pages; they can run in the background and use the battery.
- Adjust your power settings in Chrome OS. Go to Settings > Power and then select “Battery Saver” mode to turn on the feature. This can save battery life and will give you an estimate of how much battery time is remaining.
- Keep your Chromebook clean. Make sure that you regularly dust off the keyboard and wipe down the display with a soft cloth, including the cable. You should also blow compressed air into the vents to eliminate any built-up dust or debris. Doing this will also help keep your fans from overheating and ensure your device runs smoothly. Or you can connect a USB cooling fan to ventilate your Chromebook device.
Fix Battery Health Issues On Chromebook
Here are a few steps you can take to troubleshoot battery health issues with your Chromebook:
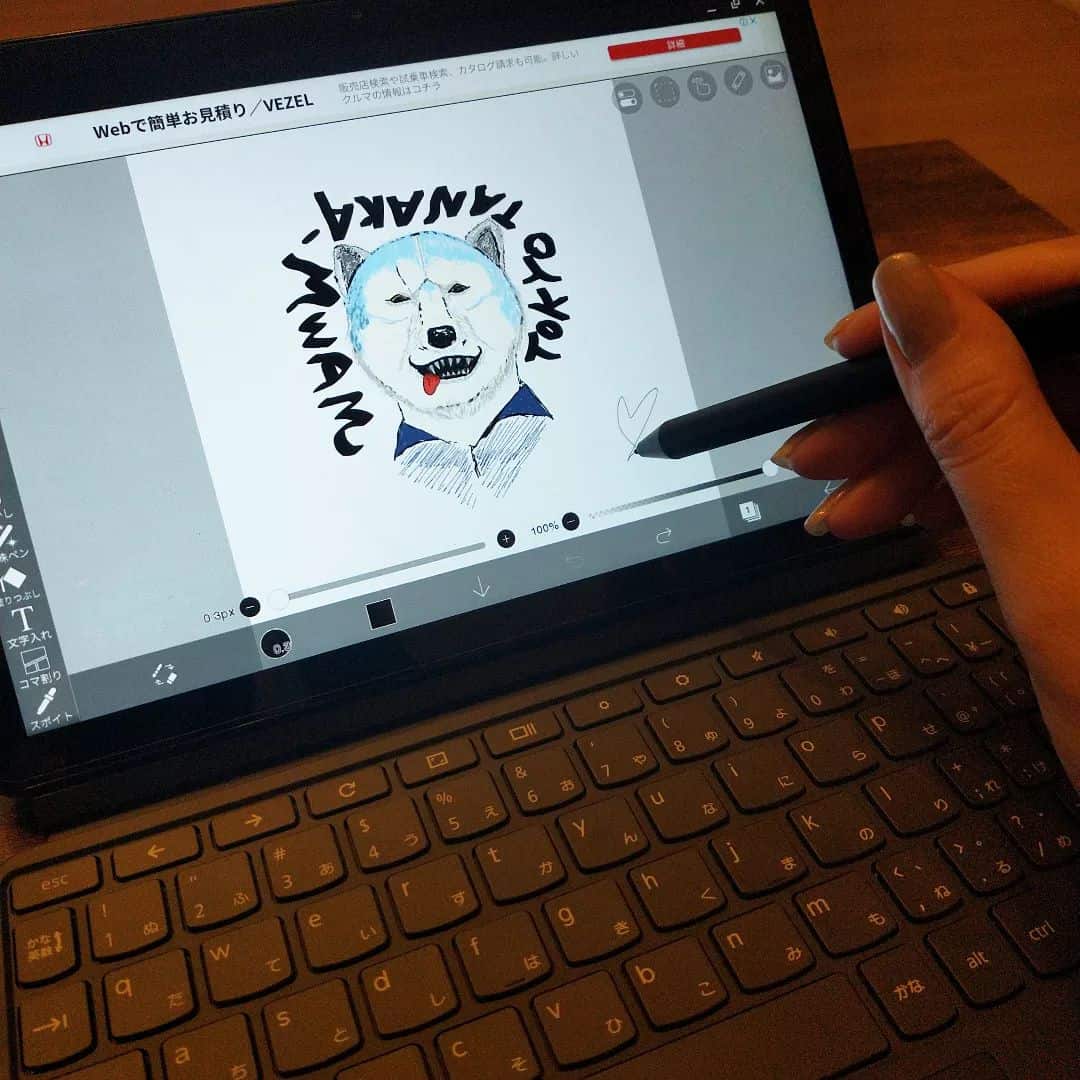
Step1. Check the battery level and charging status.
Ensure your Chromebook is properly charged and the battery is not too low. A low battery level can cause issues with battery health.
Step2. Check for updates.
Make sure that your Chromebook is running the latest version of ChromeOS. Updates often include bug fixes and performance improvements that can help with battery issues.
Step3. Check for power-hungry apps or extensions.
Some apps and extensions can use a lot of power and cause your battery to drain quickly. Check your task manager for apps that are using a lot of resources, and close or uninstall them if necessary.
Step4. Restart your Chromebook.
Sometimes a simple restart can fix a variety of issues, including laptop battery-related ones.
Step5. Check the Power setting.
Ensure you have optimized your Power settings like screen timeout, sleep settings, and power button behavior, which may also help improve the battery performance.
Step6. Check Hardware
If you have tried all the above steps and still the battery is not performing well, there might be some hardware issues, and it might require a service center visit.
If you still have trouble after trying these steps, it may be a good idea to contact the manufacturer on Google for further assistance or consider bringing it to the service center. It is worth noting that as the battery ages, its capacity will degrade over time, which would result in less charge capacity; hence less usage time before recharging is required.

Access More Powerful Tools Of Your Chromebook
The Power Menu is a powerful tool in Chrome OS that provides information on battery charge and loss over time, as well as CPU states and idle times. To access the Power Menu, you can open a new tab in your browser and type the following address into the Omnibox:
chrome://chrome-urls/#power
It will show your system stats like battery usage, CPU usage, wake-up source, memory usage, and other related activities that help identify and troubleshoot the performance issue.
Please note that this is a developer feature and may not be available in all versions of Chrome OS or chrome browser.
FAQs
So, now that you know how to check battery health on your Chromebook, let’s take a look at some frequently asked questions from Chromebook users who are experiencing the same issues as you.
Q1: Do I need to buy a new battery immediately if my battery health is low?
Not necessarily. Depending on your usage and how long it’s been since your last calibration, you may be able to improve your battery health without buying a new battery. Try running a full-capacity reset or recalibrating the battery and see if that helps.
Once you have identified any potential issues with your Chromebook’s Battery, you can use this information to decide whether or not repairing or replacing the battery is an option.
Q2: My Chrome OS system already tells me my estimated total battery life—why should I bother checking the battery health?
A: The estimated total battery life usually takes into account factors like age, usage habits, etc., so it’s not necessarily an accurate indicator of the actual condition of the battery. Checking the health of your Chromebook’s battery will give you an even better idea about its current state.
Q3: Is it bad to leave my Chromebook plugged in all the time?
A: It is generally okay to leave your Chromebook plugged in all the time. However, it is best to unplug it once it reaches 100% to avoid overcharging the battery and reducing its overall lifespan. You can also follow the 20-80% charge cycle rule to prolong your Chromebook’s battery life.
Conclusion
In conclusion, checking the battery health of a Chromebook can be done by checking the battery level and capacity through the settings. Chromebooks are great for their portability, but they can be prone to running out of battery life—especially if you’re not careful. Make sure to follow our guide to optimize your Chromebook battery to last a lifetime.
