The charging cable is plugged in, the battery is in place, and everything should be fine, yet your HP laptop just refuses to charge up. As frustrating as such a problem is, it’s also quite common for many devices, not just for your HP laptop battery.
So, before you call tech support or panic rush to the repair shop, here are 10 fixes to try yourself if the battery is plugged in but not charging your HP laptop.
Table of Contents
10 methods to try if the battery is plugged in but not charging your HP laptop
Some of the following tips are very simple while others require a bit of know-how or careful research. Depending on your experience and skill level you may want to try all or only some of them before you look for professional help.
1. Make sure the laptop is truly plugged in
This may sound silly and it is indeed the type of problem that makes us feel stupid for a while, but very often the problem is just that the laptop isn’t plugged- in even though we thought it was.
That’s because there are actually four places we need to check to make sure everything’s connected – 1) the power cable going into the wall socket, 2) the cable going into the power adapter, 3) the second power cable connected to the other side of the AC adapter, and 4) the connection with the laptop itself.
Checking all four connections before you do anything else is smart as there is no point trying to solve complex software and hardware puzzles if all you needed was a better click with the power adapter.
2. Check if the cable is plugged into the right USB-C port?
An even easier charging issue to overlook is the problem of plugging in your power cable into the wrong USB-C port. This issue only applies to certain laptops and notebook models as not all devices have a USB-C port.
This is a popular cross-platform port in some devices that can be used both for transferring data and charging your battery. Some manufacturers have made certain USB-C ports data-only, however, which means that you may have multiple of the same ports but with some of them able to charge your laptop and others – not.
So, the second thing to check that might make you feel silly afterward – but really shouldn’t – is whether your power cable is plugged into the right port.
3. Make sure the issue isn’t in the electrical wall outlet itself
The next simple fix is to inspect whether what you’re dealing with isn’t a battery issue at all. It’s quite common for electrical wall outlets to sometimes malfunction or for one of your home’s fuses to blow. When that happens but it’s daytime and you don’t have any other electric appliances catch your attention, it’s easy to mistakenly think that the problem is in your laptop.
To check for that, simply plug your laptop into another outlet, preferably in another room. If it’s charging just fine there, check if the problem wasn’t in the outlet by plugging another electronic device into the outlet. Granted, blown fuses or wall sockets are annoying to deal with too but at least you know now where the problem is.
4. The charger may not be powerful enough
This a surprisingly common issue in both new and second-hand laptops but it can also happen if you’re using someone else’s charger. For example, if your laptop requires a 45W charger (and is supposed to have come with one) then you need to use a charger that’s either 45 watts or higher – using a less powerful charger just won’t work.
This happens especially often with laptops that use USB-C ports as you can easily plug in a USB-PD charger in them but that charger’s wattage is usually too low to work.
5. Check if the power connector is clean
Another frustratingly simple issue may happen if you’ve got your HP laptop plugged in but there is too much dust, dirt, and debris build-up in the jack, preventing a proper connection.
This happens often if you often leave your laptop unplugged with the connector lying on the floor and if said floor isn’t particularly clean. If you have pets or your kids that often play with things they aren’t supposed to play with, such as your laptop’s power cable, that can also lead to the build-up of dirt in the jack.
Fortunately, the fix here is easy – just clean the jack and it should easily make a proper connection again.
6. Power cycle your laptop

The last of the simple fixes is to just do a quick power reset of your laptop – hold the power button down for 10 to 15 seconds until you hear your laptop shutting off, wait a few seconds, and then just turn it back on. If the issue was something small your laptop would normally take care of upon loading, this should be enough to fix it.
7. The battery sensor may be overheated
Onto some more serious issues – it’s possible that your laptop has overheated and that has affected its battery sensor. When that happens, the sensor can easily misfire and “decide” that your battery is fully charged when it, in fact, isn’t.
An overheated sensor can also just as easily tell your system that the battery is missing and, therefore, can’t be charged, even if the battery is right where it’s supposed to be.
This type of problem is much more likely in older laptops that haven’t been properly taken care of. To fix it, turn off the laptop, give it time to cool off, clean the air vents while you’re at it, and try again. If the laptop charges now, that’s likely what the problem was.
You will want to fix this overheating problem, however, as you don’t want it to keep happening or a misfiring battery sensor will be the least of your laptop’s worries.
8. Update your laptop’s battery driver
A lot of people dread updating computer drivers as the process can indeed sometimes be annoying. Yet, when it’s necessary, it’s necessary, so here’s a quick step-by-step to try:
- Open the start menu
- Go to Device Manager
- Go to “Battery” and look for the charger’s driver – it’s usually right beneath “Microsoft ACPI Compliant Control Method Battery” but may be elsewhere depending on your operating system
- Click Update Driver and wait for the system to download and update it
If that doesn’t work, you might want to go to the manufacturer’s website and look for the drivers yourself.
If the official site doesn’t help either, you can also install another software specializing in updating drivers for devices such as yours. Do be careful to install only safe software that’s free of any malware, however.
9. Check whether you need to just replace the battery
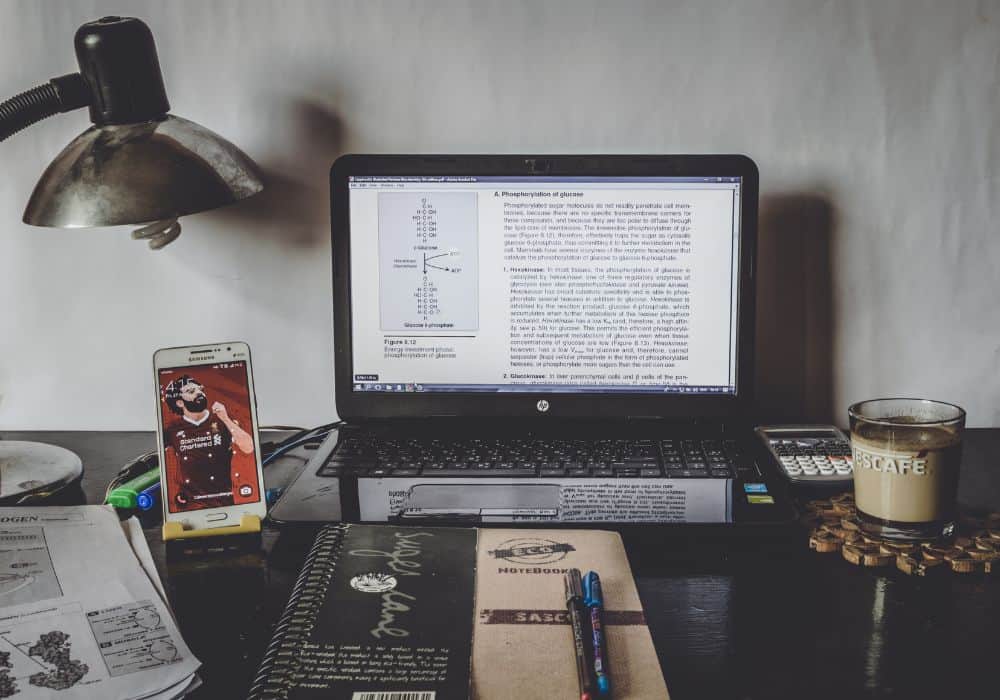
Sometimes, the battery life has just come to an end and you have to just get a new one. You should be able to find a new battery, adapter, and/or power cable in many places online, however, do make sure that they are suitable for your device as well as that you’ve ruled out all other possible causes.
10. Update the BIOS of your laptop
Updating the laptop BIOS (Basic Input/Output System) is something we wouldn’t recommend to everyone attempt. If you’re feeling up to it, however, you can try to update BIOS either by yourself or with the help of an HP support assistant.
In essence, the BIOS is what connects the laptop’s operating system with the hardware devices, hence why a faulty BIOS can lead to charging issues.
To get the latest BIOS you’ll usually need to go to the HP official website and locate the support page for your laptop model. Then, just download the appropriate BIOS update and install it.
If all else fails – find a nearby HP service provider
There’s nothing more normal than having to go to the repair shop every once in a while so don’t hesitate to do that even if you haven’t yet cycled to all 10 possible solutions above.
In fact, if you’re not particularly tech-savvy, getting your laptop to the repairs may be the right option even after just a few attempts at the more basic things such as checking the plugs, the power cord and brick, the power outlet, and so on.
Yes, getting professional help may cost you a little extra but if it saves you hours of work, that may well be worth it. Plus, you can also use the time to ask questions and get some know-how for the future.
In conclusion
Dealing with dead batteries or outdated drivers and BIOS can be frustrating. Fortunately, if your HP laptop is not charging with a plugged in battery, there are actually lots of simpler explanations that are fairly easy to deal with.
So, give some of the solutions above a try but also remember that it’s wise to only go as far as your current skill level allows – some things are better left to the professionals.
