When your MacBook tells you there’s an issue with your power source or that your power adapter isn’t charging, you’re likely to stress.
While the problem seems straightforward, solutions range from replacing your charger to resetting your computer or replacing your battery. Keep reading as we explore the logical steps to take and how to solve this issue.
Table of Contents
What to Do First When Your MacBook Isn’t Charging
If your MacBook isn’t charging and you get the “Power Source: Power Adapter Not Charging” pop up, don’t fret. More often than not, there’s a simple fix for the problem.
- Inspecting your adapter and charging cord
- Checking your power source
- Restarting your MacBook
- Checking your battery health settings
In most cases, these help you identify the issue and move onto a solution. Going through these steps with your Mac doesn’t cost you anything, and they often improve laptop performance (even if they aren’t the ultimate issue).
1. Inspect Adapter and Charging Cable

Start by disconnecting your MacBook from your charging cable and inspect the cable for anything that may interfere with your connection.
The most obvious issues include:
- Crimped cords
- Exposed wires from frays or tears
- Bent plugs
- Dirty connections
If there is damage to your adapter or charging cable, replace it as soon as possible with an OEM replacement, ideally one from the Apple store or a certified seller.
Clear out larger dirt and debris with a toothpick or thin metal tweezer. Use 95% alcohol with a cotton swab to deal with unsightly dirt or films over your connectors. You can also use this on your MacBook charging port to improve the connection.
If there are no obvious issues with the charging cable and you have another compatible device around, consider testing the charger with that device. If the charger works fine with the second device, you know that the issue is your first MacBook.
2. Check Your Power Source
A poor power source will not provide sufficient power to charge your MacBook battery. There are a few ways to test your power source.
The simplest method is by plugging in another item that you know works, like an alarm clock or a lamp. If it doesn’t turn on, you know the outlet is the issue and needs attention.
You can also try using the charger at another outlet that is not on the same circuit. This is less accurate at diagnosing the issue, but it’s more convenient than relocating other electronics.
3. Restart Your MacBook
Sometimes, simply restarting your MacBook flushes out minor issues that interfere with charging.
For more in-depth cleaning:
- Power off your device and disconnect all power cords and devices.
- Wait 20 seconds, then press and hold the ON/OFF button and CONTROL key for 15 seconds.
- Release, wait 10 seconds, then press and hold the power button again (5 to 10 seconds; until the Apple logo appears)
This puts your MacBook in sleep mode. You can boot it back up with either AC power or battery power in about 10 minutes, hopefully with the issue solved.
4. Check Battery Health Settings
In certain models, the default battery health management settings restrict when your device charges. In these cases, your battery will not charge again until it reaches 90 percent or lower.
This protects the life of your MacBook’s lithium-ion battery, and it’s best to avoid turning this off. If it’s an issue, you can turn this off in your Energy Saver preferences.
Other Causes for a Power Adapter Not Charging
If you still can’t identify the issue, consider these other issues:
- Using the wrong charger
- Overheating charger
- AC line noise
- Intensive programs
You may need to perform a deeper rest on your MacBook to fix these issues or consider resetting your System Management Controller (SMC) or PRAM.

1. You’re Using the Wrong MacBook Charger
If you have more than one MacBook in your home, especially different models or distant generations, there’s a chance that you’re using the wrong charger. If you’re using a lower wattage than required, you’ll run into MacBook Charging issues.
This usually happens when you try choosing high wattage devices, like a MacBook Pro, with low wattage chargers for the MacBook Air or smaller devices.
Identify your Mac power adapter and make sure it provides enough power for your device. High wattage chargers can replace lower wattage chargers (the logic board automatically adjusts voltage), so it’s a good idea to replace less powerful chargers to avoid confusion.
2. Your Charger is Overheating
While your charger warms with normal use, chagrin in a poorly ventilated area will cause it to turn off to protect battery health.
Make sure your MacBook is well-ventilated while it charges, keeping it away from sofa cushions, bedding, pillows, and anything else that may cause it to overheat.
Replace any chargers that overheat even while well-ventilated.
3. Running High Consumption Apps or Programs
Running high power consumption apps and programs, like video editing software or video games, may interfere with battery charging. Instead, the current is redirected to run the device.
While combining your adapter power and battery power works well to run your app and boost performance, be mindful of any drain on your battery. You may still experience a decrease in charge and need to plan time to pause your activity and allow time to charge.
4. SMC Reset

Your System Management Center is a chip located on the Logic Board of your Mac. This is the component responsible for managing your battery and status indicator lights.
Resetting your SMC can help with some problems, including instances when the power adapter is not charging. Start with your laptop connected to power, then shut it off before performing your system reset.
Most Macs have a front panel reset button that you can press using a needle, paperclip, or even an earring. Locate this button, then press and hold it along with your power button for 5 seconds.
Wait for about 15 seconds, then restart your computer like normal. It should charge if this fixes the problem.
ProRetina models do not have an external power button, and you’ll need to perform an NVRAM/PRAM reset.
5. Resetting PRAM
Your Parameter Random Access Memory (PRAM) holds user-defined data, such as screen brightness, volume settings, or keyboard backlight settings. It also stores information related to the operating system.
Any corruption in the PRAM may partially or completely interfere with charging.
To reset, hold down the following buttons for about 10 seconds during startup:
- Command
- Option
- P
- R
Release your hold when the Safe Boot appears on the screen.
Dealing With Faulty Power Connections
If you’ve gotten to this point, there’s a good chance that the issue relates to connection issues or a faulty battery.
At this point, it’s time to inspect your connections, clean up any dirt, dust or debris, and replace any compromised parts.

1. Loose Connection with Battery
Any MacBook from before 2016 uses nine-pin connectors between the logic board and the battery. These communicate different details, and failure to connect interferes with or prohibits charging.
Make sure both the battery plug and the socket are free of dirt, debris, or liquid. It’s a good idea to clean the area with alcohol at this point, even if you don’t notice any visible dirt.
Newer MacBook battery power terminals connect to the logic board then use a T5 screw for greater security. The battery uses another cable to connect.
Make sure all connections are complete and clear or faults on both your logic board and your battery. Clean them, and reconnect everything firmly before trying to charge.
2. Faulty Battery Indicator
If your MacBook came out before 2013 and has a battery status indicator, it may fail and interrupt the SMC communication with the battery. This causes a failure to report the battery completely.
To fix this you can unplug the indicator and go without it until you decide to replace it. In most cases, it’s easiest to just forego that function.
3. Faulty DC Connector
Another common issue with pre-2013 models is failure with the DC-IN board. Damage to the DC-IN board diode prevents the SMC from communicating with the MagSafe charger, and your MacBook will not receive power to charge.
You can purchase a new DC board for cheap, but you may need to remove the logic board on your specific MacBook to replace. This requires removing the fan connector and micro soldering skills you may not have.
You can remove this diode, but you lose power-surge protection until it’s replaced.
4. Loose I/O Board Table
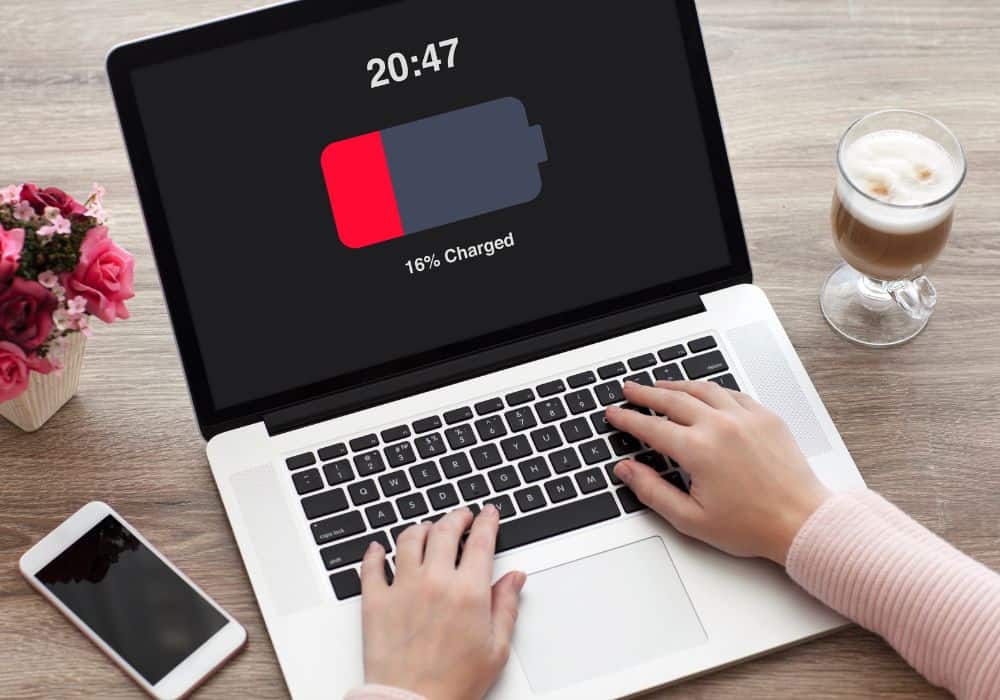
If you have a MacBook Air, check the cable that connects the logic board to your I/O board. This cable, in particular, is prone to liquid damage, and you may notice corrosion on the cable or connectors.
Any issues here interfere with the SMC’s one-wired signal to the charger.
Try removing the cable and cleaning it, as well as the connectors on the logic board and the I/O board.
5. Replacing a Faulty Battery
Replacing your battery is the obvious choice if you run through all these solutions without success. Your MacBook may also save you the diagnostic trouble and pop up with a “replace now” in your battery notification window.
Other signs you need to replace the battery include:
- Touchpad cracking or popping up
- Recent history of poor battery performance
- Overheating
- Shorter run times
If your Mac is still under warranty, contact Apple Support and they should set you up with a free replacement. Otherwise, you need to pay for a replacement or swap it out on your own.
Conclusion
When we spend so much of our lives plugged in and connected, it’s important to deal with charging issues quickly. When addressing these issues in your MacBook, remember to:
- Cease general use until you identify the problem
- Start with small solutions
- Double check all connections for accuracy
If the issue persists after this guide, reach out to an Apple representative or comment with your specific issue.
