We rely on our computers a lot, so a dead battery can really put a fork in your plans. What’s worse than a dead battery? One that won’t charge.
In this article, we explain what steps you should follow to determine why your Thinkpad or other Lenovo battery is not charging.
Table of Contents
Initial Troubleshooting for a Lenovo Laptop Charging Issue
When you first encounter an issue with your Thinkpad or other Lenovo battery not charging, you should:
- Check battery status
- Ensure proper (and intact) connections
- Check power management settings
- Restart your laptop
If the issue continues, determining whether the issue is with the laptop or the charger tells you which path to take next.
1. Check Battery Charge Status
Lenovo laptops usually have an indicator light to tell you whether the computer detects the charger or not. If this light does not come on, this usually means the laptop is not charging.
Because this isn’t always the issue, we recommend checking the charge status on your laptop itself. With the laptop powered on and the charger plugged in, locate the battery or power icon at the bottom tray.
If you double click this you find important information like whether your battery is charging, battery health, and how charged it is.
If the battery is charging, wait about a half hour to see if anything changes on the laptop. You may be expecting too much.
If the battery is not showing that it is charging, move on to other troubleshooting steps.
2. Ensure Proper Connections
Start by making sure everything is plugged in. Forgetting to plug the charger into the device or the wall outlet happens to the best of us, especially if we’re moving from place to place.
After you make sure you have your laptop charger plugged in, make sure your power cable sits properly in the laptop charging port. If it’s loose at all, the laptop may not recognize the charger.
3. Check Power Management Settings
Lenovo laptops use special software to help you preserve battery health and stretch your time between charges. In some situations, this software prevents you from charging your laptop above 60 percent.
Depending on your specific laptop model, you should be using one of the following programs. Identify which program your laptop uses, then run through the steps to check for any settings that interfere with laptop charging.
If you find that your power management settings are not the issue, move on to the next section.
- Lenovo Vantage: Open your Device Settings, then navigate to the Battery section. Here you should find an option to switch off the Conservation Mode.
- OneKey Optimizer: Open the program and move to the Power Saver Tab. In this section, choose Battery Conservation and disable that setting. This should allow you to charge your battery completely.
- Lenovo Energy Management: Open the program, then cycle through the settings and pick the options you desire. Most laptops with Lenovo Energy Management will not find this the reason their battery does not charge.
- Lenovo Settings: Open Lenovo settings and navigate to energy management. Here you will find the option to disable your conservation mode.
4. Restart Your Laptop
Restarting your laptop is something you should do regularly, even if you aren’t experiencing any issues. It helps clear your Lenovo of basic issues, and it doesn’t take much time or effort. Do this as you would normally, then reevaluate.
If your laptop is stubborn, perform a forced reboot by holding down the power button until the screen goes black. Wait a few seconds, then press it again to start your computer.
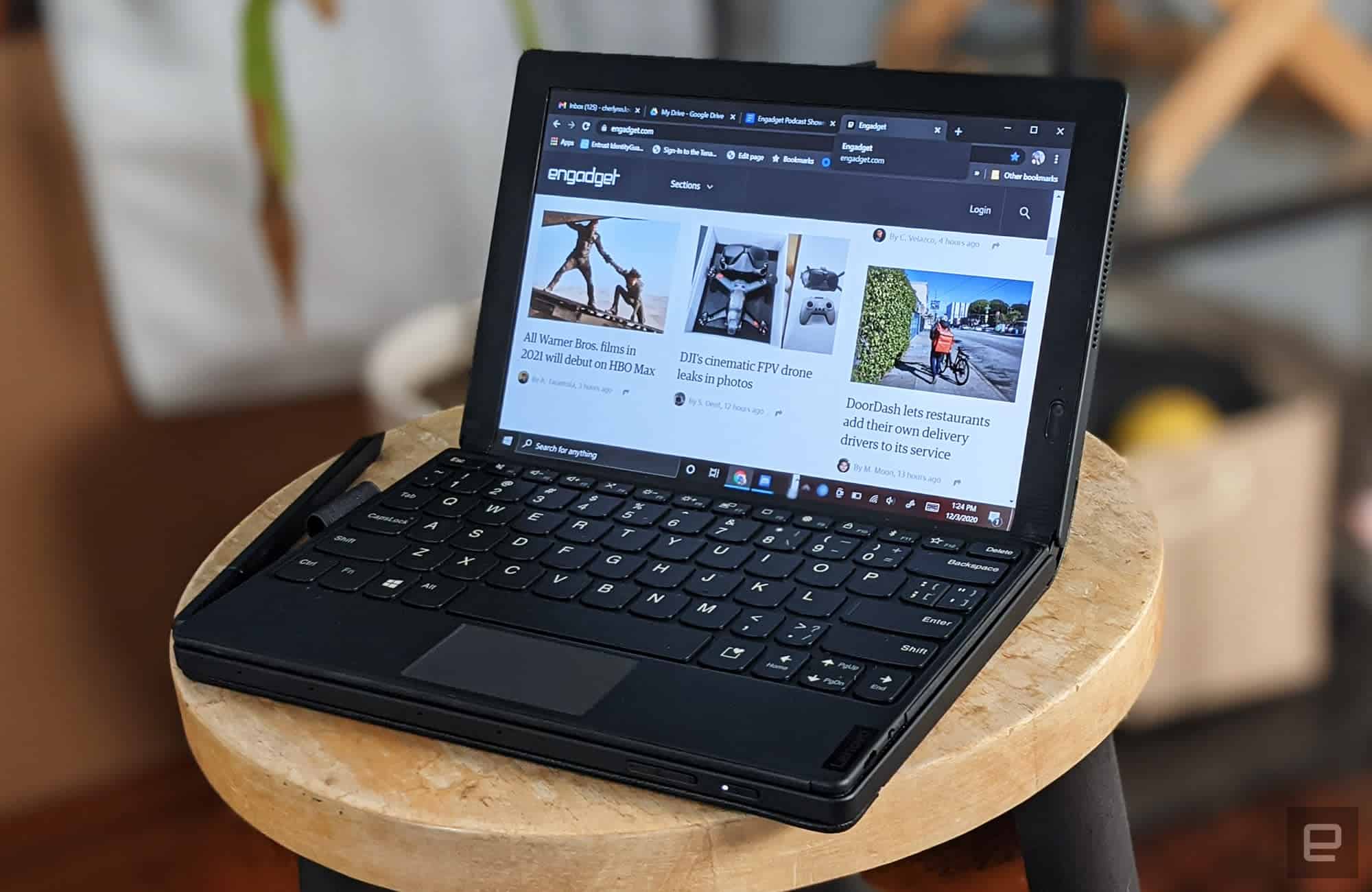
5. Determine Whether It’s a Charger or Battery Issue
If nothing else works, you want to figure out whether the issue is related to your battery or your charger.
An easy way to determine this is by seeing what happens if you run your Lenovo laptop plugged in without the battery. (Keep in mind that removing the battery for some models voids the warranty. If your laptop still has a warranty, contact Lenovo customer support first.)
Power your laptop off (if you can) and remove any connected cables or accessories. Remove the laptop battery compartment (most simply slide off, but check Google, YouTube, or your manual if you can’t figure it out) and hold the power button for 30 seconds to clear the remaining charge.
Connect the battery charger to your laptop without replacing the battery, then see if the laptop powers on. If so, it’s likely that the battery is not charging properly (if at all).
6. Cleaning the Battery
It’s a good idea to clean any connection points of the battery before you put it back. Over time, dust and grime can coat these metal pieces and impede the flow of energy to the battery.
To do this, use a lint free cloth and isopropyl alcohol to wipe down the components. Make sure it is completely dry before plugging the battery back in.
Charge the laptop for about 20 minutes before turning it on without the Lenovo plugged in. Try the next section if the issue persists.
Battery Not Charging: Software Issues
Beyond your battery settings, certain software choices can interfere with charging. Even if these aren’t the issue, it’s still important to update these programs often.
1. Update Battery Drivers
A driver is part of your software, and it helps your operating system and that device communicate. An outdated battery driver is likely to run into communication issues as you update your computer, if they can communicate at all.
To fix this, you need to download and install the updated driver often. These differ depending on your specific model of Lenovo laptop and your battery, and tools like DriverEasy can streamline the process for you.
If you want to do it manually:
- Find your manufacturer’s website
- Download the driver update that corresponds to your component
- Open the downloaded file
- Follow any on-screen instructions to install the new driver
Restart your computer afterwards to finish the installation.
2. Update BIOS Settings
Your Basic Input Output System (BIOS) comes preinstalled on your motherboard and is responsible for bootup and initializing your hardware components. You should update this regularly to preserve the functionality of your input and output devices
To do this:
- Go to the Lenovo Support Page of your laptop
- Select Detect Product, and it should take you to your specific laptop page
- Open Driver & Software, then BIOS
Follow the instructions on the screen to update your BIOS. You’ll need to restart your laptop and plug it back in afterwards. Keep in mind that any mistakes you make while updating BIOS can affect your data, so you should backup to an external source beforehand.
When to Contact Lenovo Customer Support
If these do not help, it might be time to contact customer support. They can help you with more specific troubleshooting by sifting through details specific to your situation.
Customer support can also set you up with a certified inspection (that will not void any warranty you may have) or help you with replacement parts. With older computers, they can help you find a suitable upgrade.
Battery or Charger Replacements
We understand the draw of off-brand replacements, but we suggest against aftermarket batteries or charger replacements unless they’re approved by the company.
Electrical equipment, especially batteries and chargers, are integral to smooth operating in your device. Any slight difference in safety assurance, such as current flow, can prove disastrous for your laptop and make your issue a lot worse.
In most situations, official Lenovo chargers and batteries are not much more expensive than the off-brand equivalents, and you get a better warranty and safety assurance with them. These parts are guaranteed to operate to a specific standard, while cheaper batteries or chargers offer subpar performance.
Check for an official replacement before you make any decisions, and double check your warranty.
Tips to Improve Laptop Battery Life
In some situations, your laptop is just exerting too much energy. If this is a problem for you, try making these changes to improve your Lenovo laptop’s battery life.

1. Adjusting Settings
There are various settings that you can adjust to preserve your battery health and keep your battery off the charger longer. Lenovo laptops usually lump these into your Power Management Settings, but some major changes you can make include:
- Switching on Airplane Mode
- Turning your brightness down
- Turning off BlueTooth/reducing connected devices
These should improve battery life by at least a small amount.
2. Hibernation vs. Sleep Mode
If you want to conserve power without turning your laptop off you have two choices: hibernate and sleep mode.
Sleep mode is the default, and it resembles pausing a movie. Everything stops but stays open, and your laptop enters a state of lower power consumption. This is similar to sitting in standby.
For longer periods of time, you want to use hibernate mode. It saves your documents and open programs to your hard disk instead of your RAM, allowing your computer to turn off completely and use no power.
3. Closing High Consumption Apps and Programs
While you’re using your laptop, close any background programs that aren’t in active use. Unlike most apps on your phone, these programs can cause a significant drain to your battery and run through a charge quickly.
Alternatively, you may need to use your laptop while plugged in for intense programs, such as editing software or games.
Conclusion
Following the steps in this guide will help you determine why your battery is not charging and what you can do to fix that. If you find yourself at a standstill, do not hesitate to contact Lenovo customer support for specialized troubleshooting.
Regardless of what you try, remember to:
- Backup your data before performing a reset
- Allow your battery enough time to charge if its completely dead
- Use certified replacement parts for your device
Is your Lenovo laptop having problems charging? Comment below with what you’re experiencing.
