MacBook batteries, like any rechargeable batteries, have a limited shelf-life. In normal use, the batteries have a relatively long lifespan of five to six years depending on how much you use and charge your MacBook. However, sometimes the battery can die sooner. How do you ensure you get the maximum lifespan out of your battery?
There are several things you can do to keep your battery healthy and lasting as long as possible. You will find those useful tips in this article so keep reading to find out how to extend the battery life on your MacBook.
Table of Contents
Knowing The Battery Percentage on Your MacBook
Before we get into the ways to make your battery last longer, it is useful to know how to check the percentage of your battery on your MacBook. Knowing the percentage will give you an idea of how long you have until you need to recharge the battery.
On your screen, find the battery icon on the Apple menu bar. Click on the icon and you will see the percentage for your battery. If you have your MacBook plugged into a main power outlet, you will see an estimate of how long it will take until your battery is fully charged. You can also check if open apps are draining the battery significantly.
How to Check The Battery Health
As well as knowing how to check the percentage of your battery, it is also good to know how to check the battery health of your MacBook. The MacOS comes with a tool that will show you the potential capacity of your battery and alert you if you need a replacement battery.
To access the health report for your battery, begin by clicking the battery icon and then selecting Battery Preferences. Next, select Battery Health and a new window will open where you will see the maximum capacity and the current condition of your MacBook battery.
You can also check the number of charge cycles your battery has been through. You will find this in the System Information, which you access by clicking the Apple icon on your screen. From System Information, select Power, then Health Information, and you will see the cycle count. Most new MacBooks have a 1,000-charge cycle life expectancy.

How to Save the Battery on MacBook
Now that you know how to check the battery percentage, battery life, and charge cycles on your MacBook, let’s look at the ways to save battery on your device.
1. Battery Charging Optimisation
The operating system on your MacBook can reduce battery aging by learning your charging habits. To optimize charging, click on the battery icon, and from the menu, choose Battery Preferences. There you will see Optimized Battery Charging. Click on this and it will slow down the charging of your battery once it is at 80% capacity.
2. Low Power Mode
You can enable low power mode on your MacBook to save battery. You can turn it on by selecting Low Power Mode by going to System Preferences first and then opening the Battery menu.
3. Lower The Brightness of Your Screen
The brighter your screen is, the more battery it uses. A simple way to save your battery is to reduce the brightness of the display. A dimmer screen is also better for your eyes. You can change the brightness from System Preferences. Click Display and adjust the brightness using the slider.
4. Turn Off Keyboard Backlights
Using keyboard backlights can drain your battery faster so when they are not necessary, turn them off. To do this open System Preferences and click on Keyboard. From there you can turn them off or get them to adjust to different lights. You can also set the backlights to turn off after a customized period of inactivity.
5. If You Don’t Need Bluetooth, Turn it Off
Having Bluetooth on will drain your battery, so if you are not using it, turn it off. To turn Bluetooth off, click on the icon for the Control Center, select Bluetooth, and move the slider to the Off position. However, when you turn it off, you won’t be able to quickly share information between your MacBook and your iPhone.
6. Use Safari Instead of Google Chrome
Your MacBook battery life estimation is calculated using Safari as your default internet browser. Chrome uses a lot of resources, which takes up a lot of memory and therefore drains the battery power quicker so switch to Safari.

7. Keep Your Software Up to Date
You will get the best out of your battery if you keep your MacOS updated. You can see if there are any updates available from the System Preferences and choose Software Update. To avoid having to check for updates, opt to keep your MacBook up to date automatically. You should also keep any third-party apps up to date.
8. Close Applications And Programs When You Are Not Using Them
Having a lot of applications or programs open in the background will drain your battery more quickly. Closing them will save your battery life. You can close them by pressing Command and Q simultaneously. Alternatively, click on the program on the menu bar and click Quit.
9. Disconnect Your Accessories
Unplugging accessories connected to your MacBook via the USB port will also save your battery. If you want to make the charge on your Mac last as long as possible, avoid charging your iPad or smartphone via the MacBook when it is not connected to a main power source.
10. Close Tabs on Your Browser
Similar to having programs or applications open that you are not using, having several browser tabs open will also drain your battery quicker. If you are finished with a browser tab, close it to save battery life.
11. Only Connect to Main Power Source When Charging
Overcharging your battery can shorten the battery life so as a general rule, only plug your MacBook in when you want to recharge it. You should also avoid letting the battery discharge completely to improve its life expectancy. Even at home or in the office, it is better to unplug the MacBook when it doesn’t need charging.
Plug it in When Performing Intensive Tasks
Having said that you should keep your MacBook unplugged when it doesn’t need charging, there is an exception. If you are doing tasks such as video compression or exporting that are considered high-intensity tasks, keep your MacBook plugged into a main power source to reduce strain on your battery.
To learn more about whether you should keep your Mac plugged in or not, you can watch this video.
12. Restart Your MacBook Regularly
Some people have a habit of not turning their MacBook off when they are using it. Instead, it is just left in sleep mode. To help your battery last as long as possible, turn your MacBook off and restart it at least every couple of days. It is best, if your workflow allows this, to shut it down every night to avoid it using the battery overnight.
13. Instead of Streaming, Download Videos
If you like to watch videos while traveling, save your battery by downloading what you want to watch in advance. It is much better for your battery than streaming them using wi-fi on the go.
14. Regulate the Temperature of Your MacBook
Extreme temperatures are not good for battery life. If you notice that the base of your device is very hot or the fan is spinning fast and loud, it is best to take a break and let your MacBook cool down. Extreme temperatures can also harm other components on your MacBook including the motherboard.
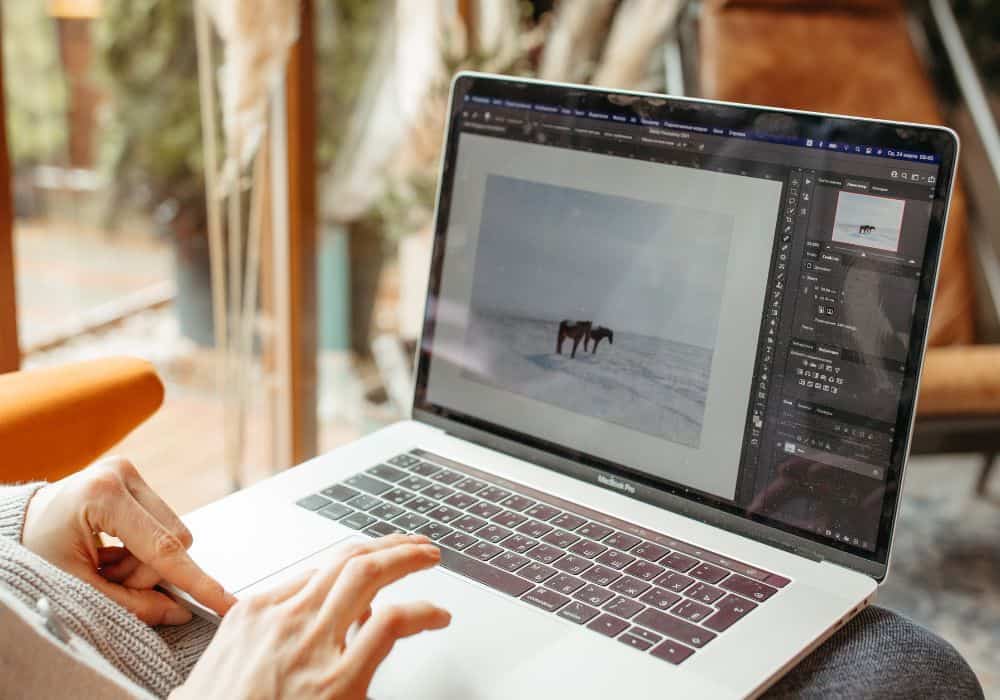
15. Turn Your Screen Saver Off
While lock screen savers can look nice, they use unnecessary battery power. If you want to maximize the use you get from your battery, turn off the screen saver. You can do this in the System Settings, or Preferences, depending on your model. In the screen saver menu, uncheck the box for showing the screen saver.
16. Turn Off Notifications You Don’t Need
If you have allowed notifications for apps, this will use additional battery power. You can save battery by turning off unnecessary notifications. Do this by going to Notifications on the System Preferences and turning off Notifications for all the apps you don’t need. Similarly, you can turn off notifications from the mail app and check messages manually.
17. Turn Off Location Access
You can save battery life by turning off location access for apps and websites that do not need to access your location. Some websites will need to access your location to function so it is best not to turn the Location Services off completely. Instead, limit access to unnecessary apps, which is also good for your privacy.
Conclusion
There are many ways you can reduce battery drain on your MacBook Pro or MacBook Air and help it last longer. Maximizing the length of each battery charge cycle is also beneficial for the life expectancy of your Mac battery.
We hope these tips will help your MacBook battery last longer. If you have any questions about Mac’s battery life, you can write them in the comments section.
