Are you wondering why your Dell laptop is showing the status “Battery plugged in – not charging”?
Well, this could be due to an aging battery or a malfunctioning AC adapter, among many other things. And, since there are a lot of reasons why this happens, there are a lot of ways to resolve it as well.
Let’s talk about these troubleshooting methods below.
Table of Contents
Tools Needed
- Dell Laptop
- AC Adapter
Dell Laptop Battery Plugged In, Not Charging: What to Do
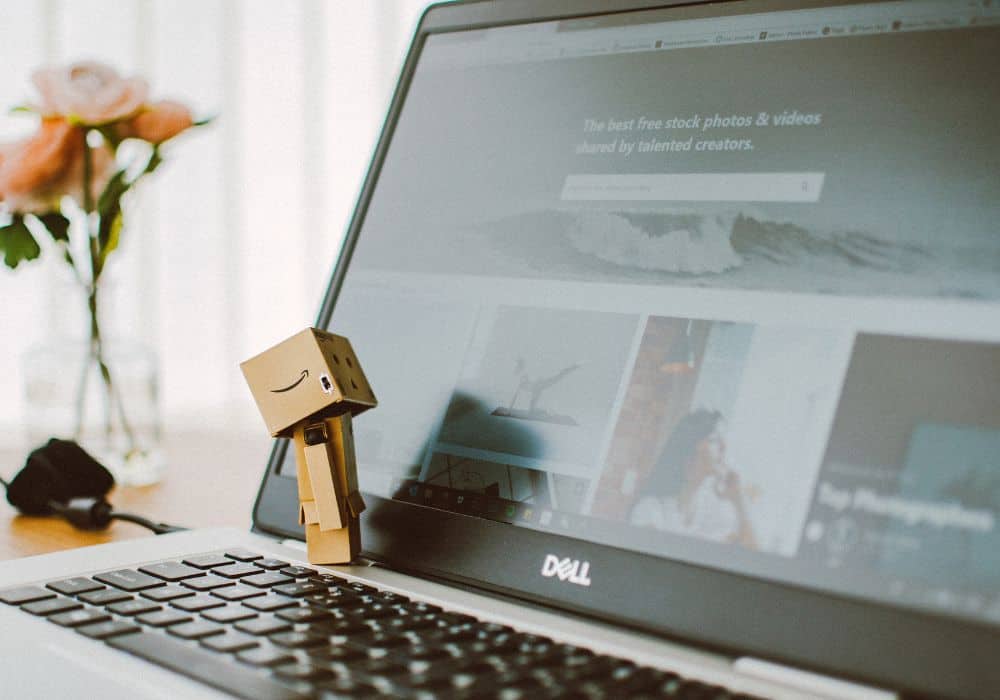
1. Check the AC Adapter
The AC adapter supplies the power to your laptop by converting AC power to DC power. If it is not working correctly, then the laptop may suffer too.
To check this component, you should:
- Restart the laptop.
- Click on the F2 key several times once the Dell logo has materialized. You should see a message saying ‘Entering Setup.’
- Go to the BIOS options to check the AC adapter type. If it shows ‘None,’ then check the AC adapter to see if the power cable is properly connected to the laptop and/or the wall socket.
It will also help to inspect the cables and power jack carefully. Look for signs of potential damage, such as:
- Cuts – usually affect flexible joint areas, such as the connector or adapter brick
- Frayed cables – may occur due to twisting, wrapping the cable tightly/incorrectly
- Exposed wires – may happen due to wear and tear
- Bent/broken pins – due to incorrect plugging, removing/inserting the cable at an angle
- Loose connections – may be caused by the above-mentioned reasons
If everything seems well, you may proceed with the next step.
2. Charge the Battery
Battery performance may be affected by device drivers and power management settings, among many other things. To take these factors out of the equation, you should charge the battery while it’s turned off.
Another option is to charge your laptop in BIOS mode. To do this, you need to:
- Turn the laptop off or restart it.
- Hit the F2 key to enter the System Startup/BIOS.
- Charge the battery. Check if the battery life did increase.
- Restart your laptop and proceed with the next fix.
3. Perform a Hardware Diagnostic Test
Running a diagnostic test will help you determine the underlying issue – so you could go about solving this problem yourself.
To perform the Pre-boot System Assessment on your laptop, you should:
- Turn the computer on.
- Tap F12 once you see the Dell logo screen. This should take you to the One Time Boot Menu.
- Use the Arrow Keys to select the option ‘Diagnostics.’ Hit the enter key.
- Follow the prompts to run the diagnostics. If your laptop passes, you may proceed with the next step. If not, note the error/validation code and provide it to the Dell Technical Support team.
You can also run an online diagnostic test by clicking here.
4. Check Laptop Battery Health Status
If your battery is plugged in but not charging, then there may be an issue with the battery itself. To confirm this, you will need to check the battery health status of your laptop. There are several ways to do so:
- Via BIOS
- Turn your laptop on.
- Hit the F2 key.
- Click on Battery Information under ‘General’ to check the battery status. You can also click on the ‘Advanced’ tab to check the battery health information.
- Via Diagnostics
- Turn the laptop on and press F12.
- Choose ‘Diagnostics’ from the One-Time Boot Menu and hit Enter.
- Respond to the prompts and review the battery test results. Should the test fail, make sure to take note of the ePSA error code, validation code, and Service Tag as you will need to provide these to the Dell support team.
- Via Dell Power Manager/Command
- Go to the Power Manager option (available on Inspiron, XPS, or Vostro laptops running on Windows 10.) For other laptops, go to the Dell Command Center.
- Check the Battery Icon to determine its current health. The screen should tell you if a replacement is needed, among many other things.
- Via LED Indicators
- Look at the battery charge indicators (available in Precision and XPS laptops.)
- There are five LED lights available. Each LED light represents a 20% charge.
5. Get the Latest BIOS
Your laptop’s BIOS is firmware found on your laptop’s motherboard/system board. It needs to be updated for it to recognize your AC adapter correctly.
According to this video, here’s how to update driver software online:
- Visit com/Support.
- Identify your laptop by entering its Service tag. If you don’t have this, the website’s SupportAssist feature will help you determine your laptop model.
- Click on the Driver & Downloads tab.
- Go to the ‘Manually find a specific driver for your laptop.’ Choose the operating system installed on your computer.
- Go to the Category field and select BIOS. Check the latest version details.
- Check your laptop’s BIOS version by clicking the Start menu and typing “msinfo32,”
- Find the BIOS version/date to compare it with the updates available on the site. If yours is two versions older, then you need to update your BIOS gradually to avoid compatibility issues.
- Download and run the necessary BIOS updates. Your laptop will restart as you do so.
6. Update Your Dell QuickSet System
Dell QuickSet, meanwhile, is a software suite that helps improve your laptop’s functionality. It can help address battery charging issues by allowing you to:
- Disable or enable charging
- Alter Function key behavior
- Change wireless shortcut keys
Similar to a BIOS update, you may install the Dell Quickset by downloading it from this webpage.
7. Access the Windows Troubleshooter Program
If your Dell laptop is equipped with Windows 7, 8, 8.1., or 10, then you may use the Troubleshooter program to check for battery issues.
To access this, you need to:
- Press the Windows and R keys.
- Once the Run dialog box has opened, type in ‘Control’ and press Enter.
- Type ‘Troubleshooter’ inside the Control Panel’s Search box. Click on the ‘Troubleshooting’ option.
- Select ‘Power’ under ‘System & Security.’
8. Configure the Microsoft ACPI-Compliant Control Method Battery Driver
If the above-mentioned step didn’t work, then you could try uninstalling and reinstalling the battery driver:
- Press the Windows and R keys.
- Type ‘devmgmt.msc’ in the dialog box. Hit Enter.
- Click on the (#) or (+) signs located next to ‘Batteries.’
- Uninstall the ‘Microsoft ACPI-Compliant Control Method Battery’ and Click OK.
- Restart the laptop.
How to Improve Dell Laptop Battery Life

As with most things in life, your Dell laptop battery won’t last forever. The good news, however, is you can make the most out of it.
As you see, your laptop’s life is affected by its power options/plan, processor speed, display brightness or resolution, keyboard backlight, and connected devices, among many other things. So to conserve energy, it’s best to:
- Plug your laptop only when needed (too much/prolonged charging will only destroy the battery!)
- Unplug the charging cables from the power outlet when not in use
- Change plan settings to ‘Power Saver’ or ‘Balanced’
- Reduce screen brightness
- Close programs you are not using
- Turn off WiFi or Bluetooth when not in use
- Unplug devices that are not in use
- Keep your laptop away from extreme heat/cold
- Use a Dell original power cord
- Install the Dell Power device manager program to utilize additional power settings
- Disable Turbo boost functionality
When to Replace a Dell Laptop Battery
Doing the steps mentioned above should help change the status from “Battery Plugged in – Not Charging” to “Charging.” But if your laptop battery is still not charging – even after doing everything above – then you may need to replace it.
Remember: your battery’s performance will degrade after 18-24 months of use. While you can still use it until it gives up on you, it may be wise to purchase a new battery if the old one is no longer measuring up to your needs.
Likewise, you will have to throw your old battery away if it’s already swollen. If not, it can end up damaging the device and the components inside it. Now this will cost you more, trust me!
Should your battery become swollen, here’s what Dell advises you to do:
- Unplug the laptop (if you haven’t already.) Let the battery discharge completely. Tip: if your laptop doesn’t turn on even after pressing the power button, this means the battery is out of juice.
- Remove the battery carefully. Do not bend it, apply pressure to it, drop, crush, or mutilate it. In case you can’t remove the battery since it’s too swollen, just leave it be.
Conclusion
If your Dell laptop battery status shows ‘Plugged in – not charging,’ you should:
- Check the charger to see if it is properly connected to the wall outlet
- Charge the battery in BIOS/while turned off
- Run a diagnostic test
- Check the laptop’s Battery Health Status
- Update the BIOS or Dell QuickSet System suite
- Configure the Battery driver
Doing these should help get your battery charging normally again. But in case you have questions about the process, I’ll be more than happy to respond to your comment below!

