Are you experiencing problems with your HP laptop not charging when plugged in?
You are not alone. Most HP laptop users deal with this problem at one point. But how can one address it?
First, you need to figure out what’s preventing your laptop from charging. Between the power outlet and the PC, several things can affect the battery’s charging ability.
While you can fix some issues with a new battery or quick software tweak, others might require the attention of a specialist.
Understanding the cause of the problem can help you determine an economical solution. Hence, you can save on repair costs.
Here’s how to troubleshoot an HP laptop battery not charging.
Table of Contents
6 Reasons Your HP Laptop Is Not Charging Even When Plugged In
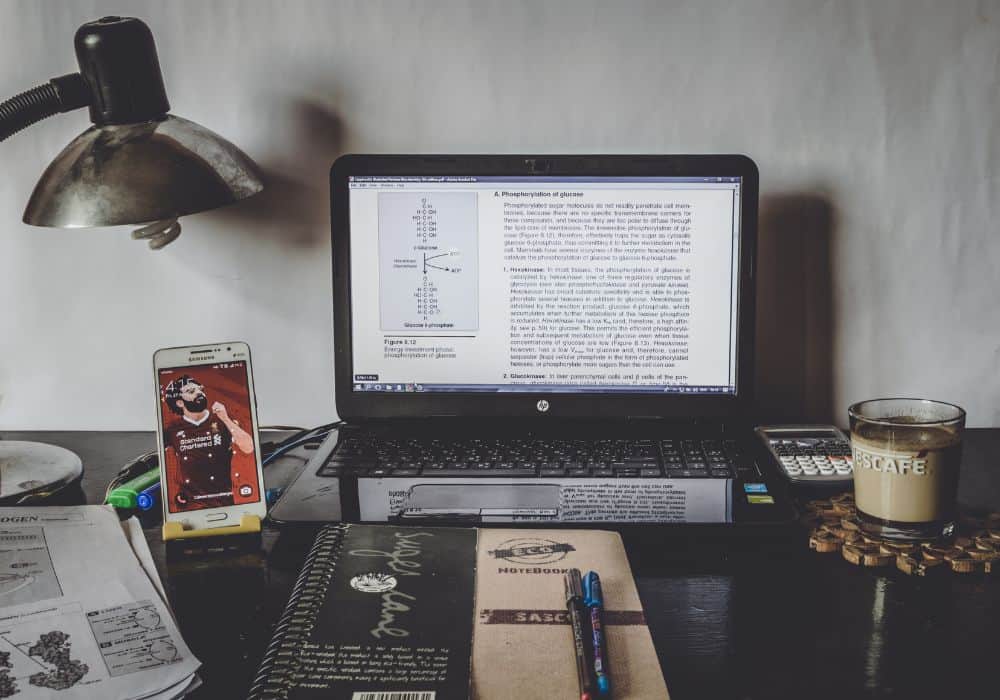
1. Power Source and Power Cord Issues
Before anything, check the connections. Confirm if you’ve firmly inserted any removable power cable into the AC adapter. Next, ensure the battery is well placed in the battery compartment, and there’s no obstruction on the contact points.
Finally, confirm if you have properly plugged in your laptop. You can’t expect your PC to charge if the connection to the AC outlet is loose.
Remember, plugging in your laptop doesn’t necessarily mean it receives power from the wall socket. So test the outlet to determine if it has power. Without sufficient power, your laptop won’t charge or turn on when you press the power button.
If the laptop’s power cord is connected to a surge protector or extension, remove it and plug it into the wall.
At this point, if the charging LED Light doesn’t light up, the issue might lie with the power cord. Run your hand along the power cable to identify any kinks or breaks.
Also, inspect the end of the power cord for broken connections. Sometimes loose plugs or chewed connectors can prevent your HP battery from charging.
2. Faulty Adapter
Besides defective power cords, a faulty charger adapter can cause charging issues. Most AC adapters for laptops come with a charging light. So, if the charger’s light doesn’t turn on when connected to the power outlet, you have a case of a defective adapter.
Examine the AC brick for any discoloration or wrapped/expanded parts. Sniffing the adaptor can also help you confirm burnout. Usually, you will notice the smell of burned plastic if burnout occurs.
If you observe any of this, consider replacing the power adapter. Those under warranty can contact the HP support assistant and see if they can get a new adapter or sell you a new one.
3. Defective Connector
Normally, your PC power connector must be solid when plugged in. But because of wear and tear, you might find the charging port loose. In this situation, check to port for the broken chassis and repair it.
Dust and dirt buildup inside the port may prevent a clean connection when you plug in your laptop. Clean the charging port by blowing compressed air inside it. Similarly, you can use a Q-Tip or Toothpick to clean dirt and debris before plugging it in again.
4. Overheating

Like most electric components, HP batteries are sensitive to heat. So, when your laptop overheats, the battery sensors might go haywire. As a result, the system might register the battery as fully charged or missing, leading to charging issues.
Sometimes, the laptop may turn off to prevent the battery from overheating and catching fire or exploding.
Overheating of laptop batteries is a common problem in older PCs because they lack the cooling features of modern devices.
Your battery might also overheat if you don’t maintain your laptop’s battery, especially after using it for an extended duration. The same can happen when the cooling vents and pathways get blocked by dust clumps and lint.
One of the easiest fixes for this problem is to shut down your computer to give it time to cool down. Removing dirt, debris, and lint from the cooling vents will also help. But if your battery dilemma is recurrent, it’s time to get a replacement battery.
5. Declining Battery Health
Issues like overheating can make a battery lose its charge quickly or prevent it from charging completely. Old batteries or worn-out batteries will also lose charge faster, get hot and take forever to charge.
If you don’t see the battery charging icon on your HP laptop when plugged in, chances are you have a defective battery.
Open the battery compartment and inspect the battery. If the battery is removable, carefully unplug it from the motherboard and check for signs of cracking or swelling. But take caution if you’ve just used your computer because the battery could be hot.
Apart from swelling, if you observe any gummy residue or leaking on the battery surface, dispose of the battery and get a new one.
6. Software Settings
Sometimes, the culprits for your laptop not charging might be a few wrong settings for the battery, display, and sleep options.
The steps below will help you set the proper setting for your Windows 10 PC.
- Click on the Start Menu Key
- Search for Power and Sleep Settings
- Tap on Additional Power Setting- previously known as Power Options
- Navigate to Change Plan Setting
- Next, examine the current battery and power settings for anything strange
Keep in mind that certain settings might shut down your PC when the battery’s charge drops too low. Other settings might activate sleep mode when you press the power button or close the laptop’s lid.
The best way to ensure settings are not causing the battery issues is to return the power profile to its default settings. Also, adjust any other setting that might turn your PC off.
Fixing HP Battery Not Charging: 4 Effective Methods
1. Power Reset Your Computer
Sometimes, a power reset is all you need to fix your laptop’s battery issues. The steps below will help complete this process safely and hassle-free.
- Shut down the laptop
- Unplug the power cable and disconnect connected peripheral devices
- If you have connected the PC to a docking station or port replicator, remove it
- Remove the battery, if the laptop comes with a removable battery
- Next, press the power button and hold for about 15 seconds to drain the capacitors
- Re-insert the laptop’s battery
- Connect the power cord to your computer while leaving the peripheral devices disconnected
- Turn on the PC and confirm the status of its battery
For laptops with a non-removable battery, follow the steps above skipping step 4.
2. Update the Battery Driver
You can also resolve the charging problem by updating your battery driver. These steps will guide you in updating the drivers.
- Navigate to the Search icon on the taskbar
- Search and select Device Manager
- Double-click the Batteries option
- Navigate to the Microsoft ACPI Compliant Control Method Battery option and right-click
- Select Update Driver
After updating the battery driver, reboot your laptop and connect it to power. If the problem persists, head to the manufacturer’s website and download the latest drives.
3. Update Your Laptop BIOS

A Basic Input/Output System or BIOS program works to control how your device’s OS (Operating System) and hardware interact. At times, the software can prevent your laptop battery from charging. That holds, especially if you’re using a third-party battery.
Most BIOS programs read only Original Equipment Manufacturer (OEM) batteries. Here, updating the BIOS may help resolve the battery issues.
Visit HP’s official website and locate the support page for your PC. From there, download the latest version of BIOS, then install it on your laptop.
Follow the procedure on the site for the successful installation of the program. Any mistake when installing the BIOS can lead to the loss of data and even render your laptop unusable. Because of this, it’s crucial to create a backup for your sensitive data before updating BIOS.
4. Swap the Power Cable, Adapter, or Battery
Another way of addressing the battery not charging issue in HP laptops is hardware troubleshooting. If you’ve identified any problems with the charging cable or AC adapter, get a replacement.
Failure to do so, your laptop will run hotter than usual. The high temperature will shorten the battery’s life and cause significant damage to the device.
In addition, connect the charger to the right power outlets. Ensure the wall socket has the correct voltage circuit requirement for your laptop.
If you see no results after swapping the power cable and adapter, consider getting a new battery. Whether you get a replacement power cable, adapter or battery, make sure you source them from the original manufacturer.
While third-party replacements might work, they might serve you for a short time or even end up damaging your device.
Bottom Line
Based on the information above, it’s clear HP battery charging problems can occur for a variety of reasons. The most common reasons include an out-of-date driver, faulty power cord and adapter, defective battery, and power source issues.
However, if fixing these don’t resolve the problem, probably you’re dealing with an internal issue, like a faulty motherboard or malfunctioning battery sensors. If that’s the case, contact the HP support assistant or take your device to a licensed service provider.
Did you find this article helpful? Leave us a comment below.
