Do you have a Samsung phone and would like it to show the battery percentage? Seeing the percentage is useful as you can see how much battery is left or how long until the phone is fully charged. If you cannot see the battery percentage on your phone screen, what do you need to do to show it?
In this article, we show you how to get the percentage to display on your screen so you can keep an eye out for your battery status throughout the day.
Table of Contents
The Battery Icon on Samsung Phones
On the home screen of your Samsung, the notifications and icons on the status bar can provide you with useful information. One of the most important icons is the battery icon, which shows the current state of your battery.
As your battery discharges or charges, the battery icon changes color. For example, when your battery is almost fully drained, the icon will be red. However, the battery icon color is just an indication of your battery status and is not as accurate as seeing the percentage.
Battery Percentage Option
The Battery Percentage shows you how much charge is left out of the overall battery capacity. It is the easiest and most convenient way to keep track of your battery status and to know when to plug your phone in to charge. It can also indicate any underlying issues with your battery.
How to Show The Battery Percentage on Samsung Phone?
If your Samsung phone is not showing the battery percentage only the battery icon, you can follow the instructions below to show the battery percentage.
Step One
Start by going to your device’s home screen. From the top of the screen, swipe down to access the navigation shade. When the shade is open, you will be able to see the Settings icon, which looks like a gear.
Step Two
Now, tap on the Settings icon and it will open a new menu. From there, tap on Battery. On some phones, the Battery tab is located in Notifications. If you cannot see the Battery option after you have opened the Settings menu, open Notifications.

shyamji_mobiles
Step Three
In the Battery menu, find Battery Status in Percent. Select it and then check the box. When you return to the home screen, you should now see the battery status in percentages next to the battery icon.
Expert Tip
You can also quickly find the function you need by using the search option in Settings. If you type in the search “Battery Percentage”, you can tap on the result and your phone will take you directly to that setting. This is useful as the exact path to find the Battery Percentage feature may change with updated interfaces and layouts.
How to Remove The Battery Percentage
If you feel that knowing the exact battery percentage is not necessary for you, it is easy to remove it from the status bar. Simply follow the steps above and unselect the option to display the battery percentage.
Display Charge Status on Lock Screen
It can be useful to show the charge status on the lock screen when you are charging your phone. If you would like the lock screen to display the charge status, follow the steps below.
Begin by sliding from top to bottom on your home screen to access the Settings icon. From there, choose Display and scroll down to locate the option “Show Charging Information”. Toggle this option.
If you would like your lock screen to show battery percentage even when you are not charging your phone, go to Settings again. This time, select Lock Screen, toggle Always on Display and choose Show Always.
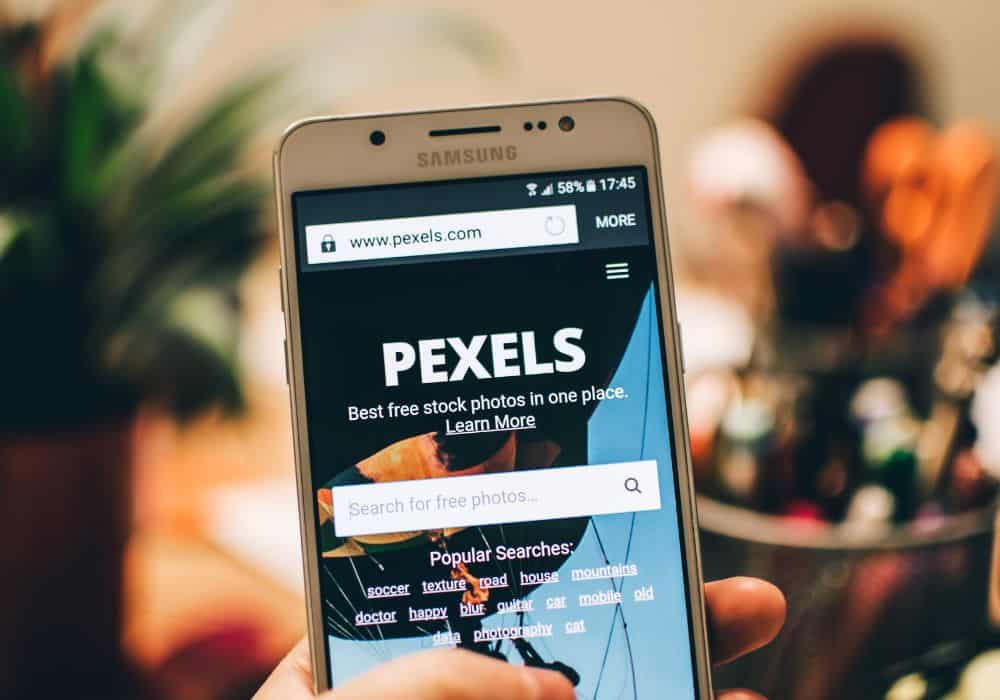
Fluctuating Battery Percentage
Being able to see the battery percentage can help you detect issues with your phone battery. If you notice your battery percentage fluctuating, for example, going from 100% to a low percentage quickly, there is a problem with your battery. It could be a bad battery or water damage.
If your battery charge status fluctuates, it is best to contact Samsung customer service or take the phone back to where you bought it from to address the battery issue.
How to Save Battery Life on Samsung Galaxy
Knowing the status of your phone battery can help you maintain your battery health better. There are also other ways to save battery on your phone which can keep it healthier for longer.
One of the easiest things to do is to reduce the brightness of the screen. When you have the brightness set on high, it uses more battery. Always have the latest Samsung service updates on your phone as this too will help you save battery and the phone to operate smoothly.
When you are not using apps, close them. When they are left open in the background, they are still using battery power. You can also remove apps you no longer use as well as battery-hogging apps. This applies in particular to third-party apps that can use so much battery power that it impairs the functioning of your phone.
From the Settings menu on your Galaxy device, you can choose the Power Saving Mode. This will enable your phone to save battery when the power is running low. Switching off Bluetooth when you don’t need it will reduce battery drain as will turning off location services to apps that don’t need it.

Conclusion
Being able to see the battery percentage on your Samsung Galaxy Smartphone is not only useful so you know how much battery you have left, but it can also help you detect battery problems early. While the phones do not display the percentage as default, it is easy to change this in the phone’s settings.
Now you know how to show the battery percentage on Samsung phones. If you have any questions on this topic, you can write them in the comments section.
